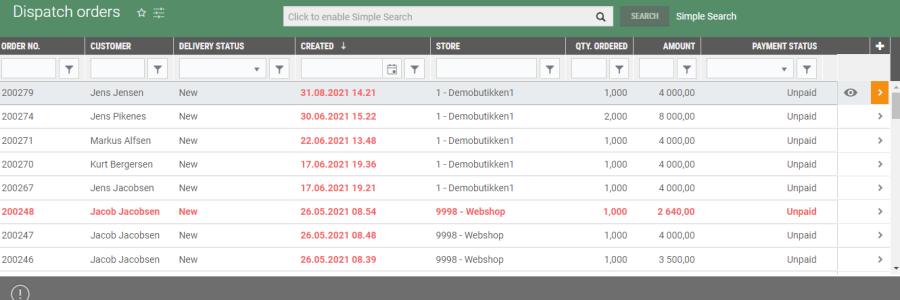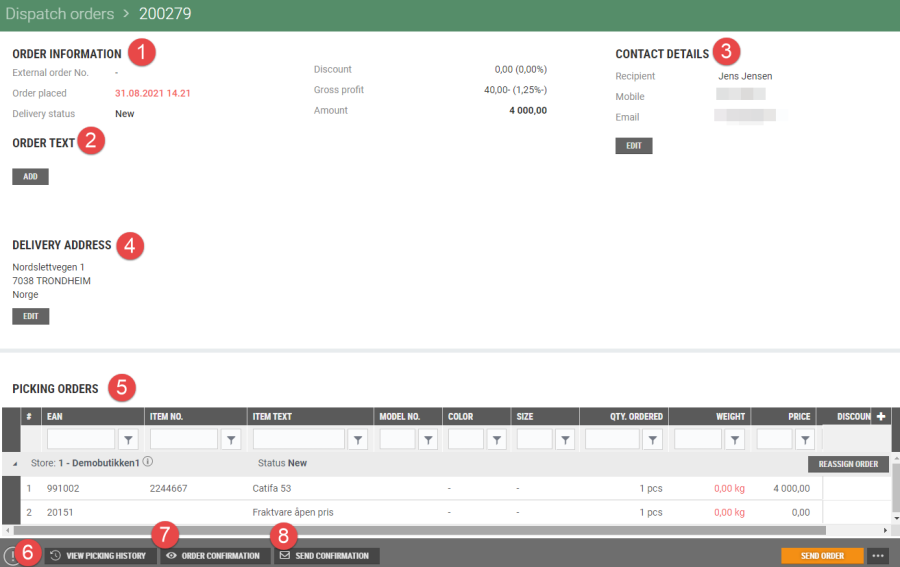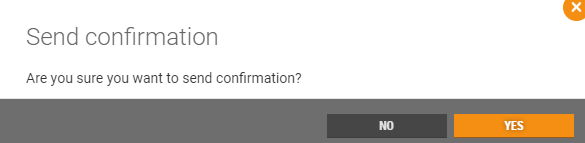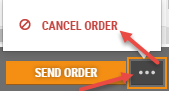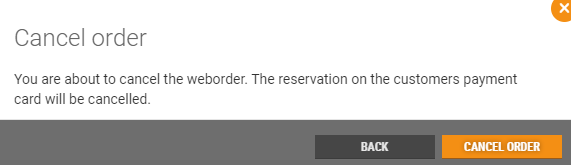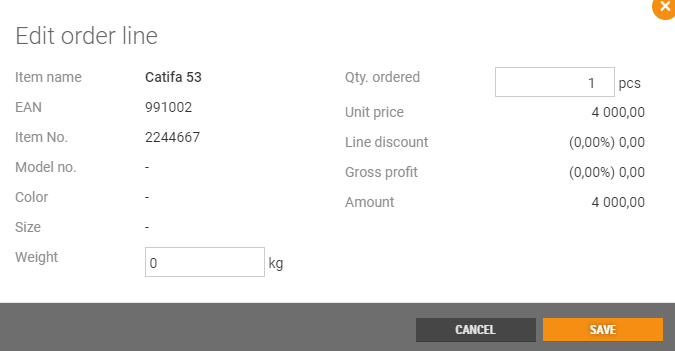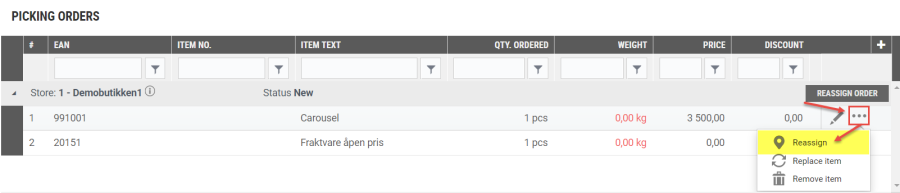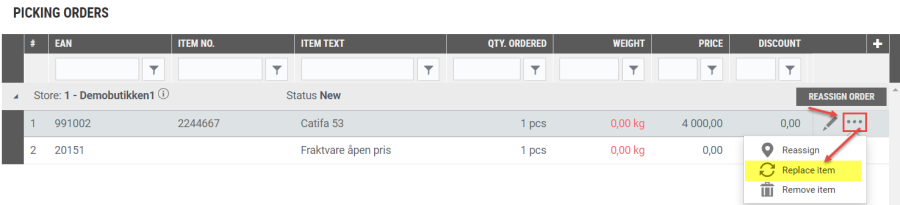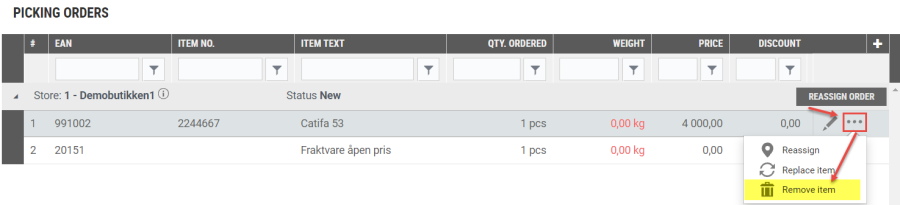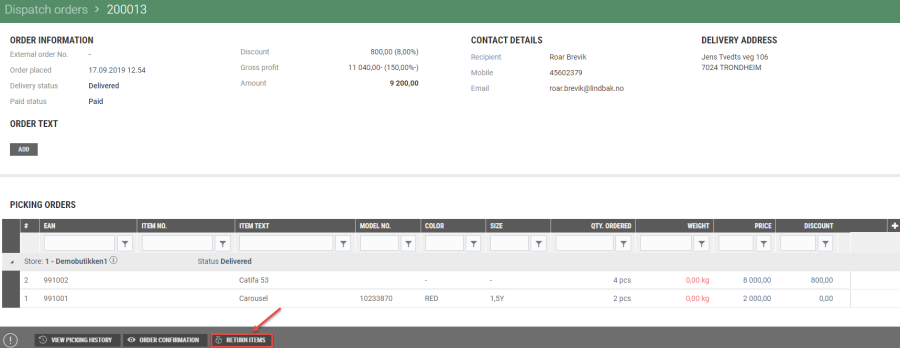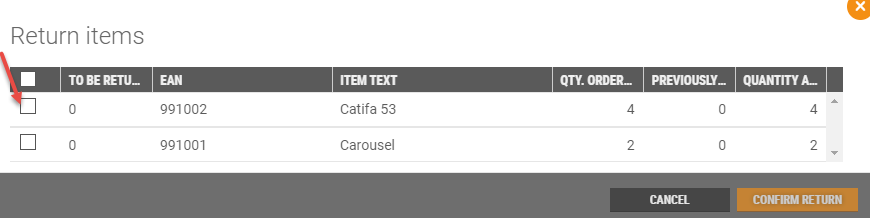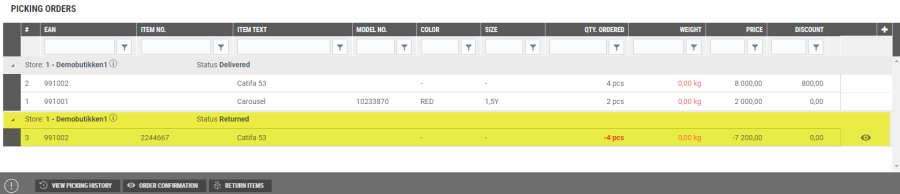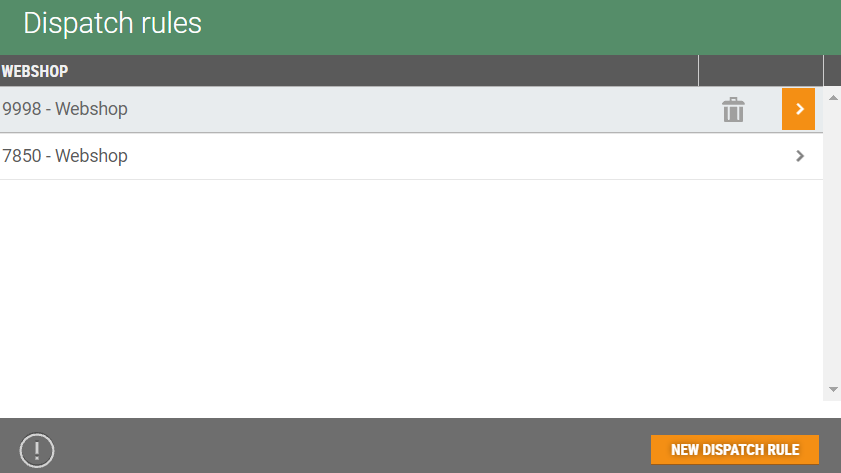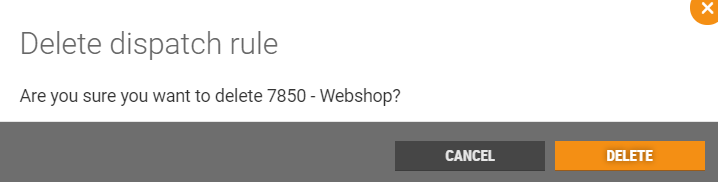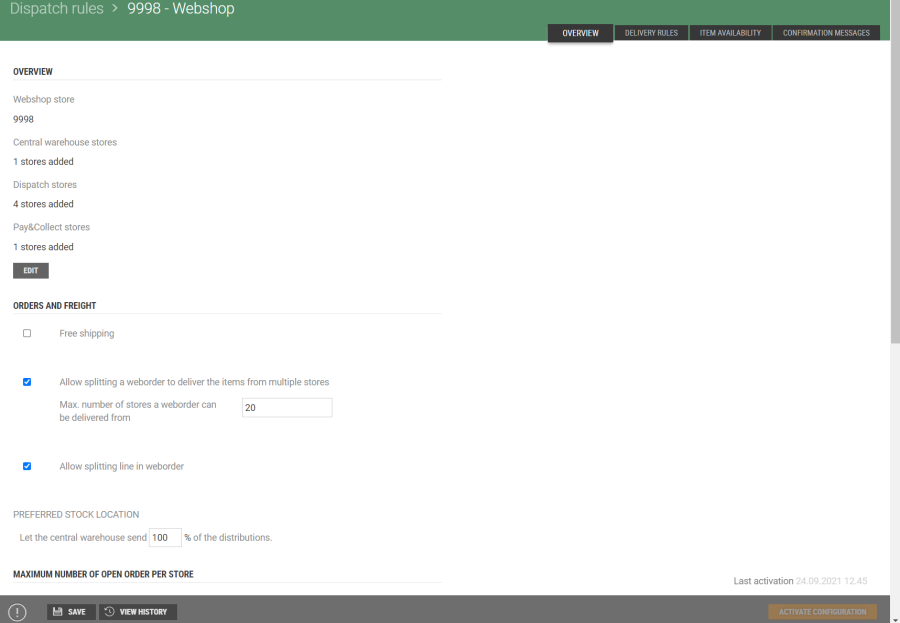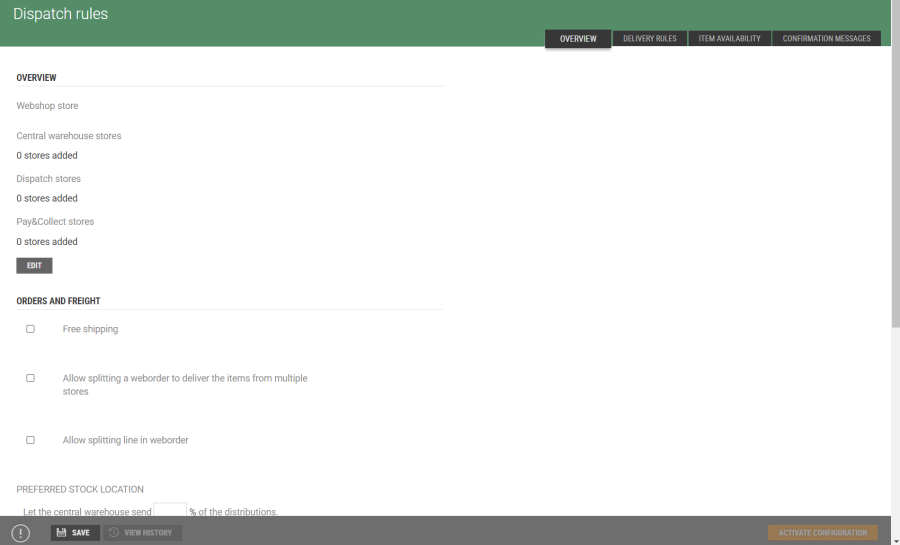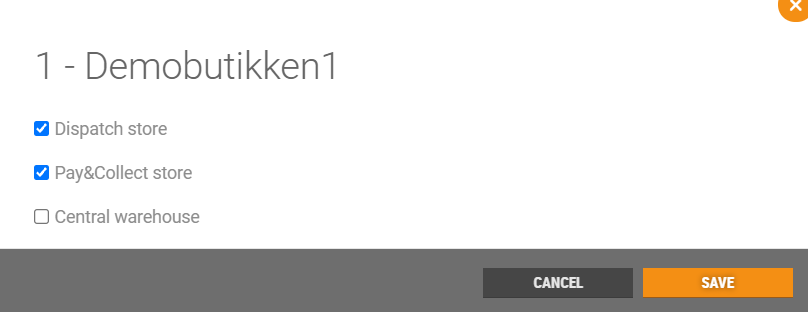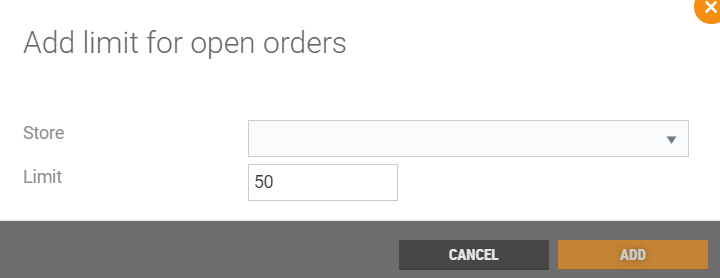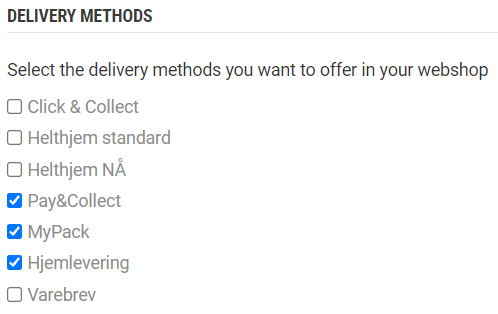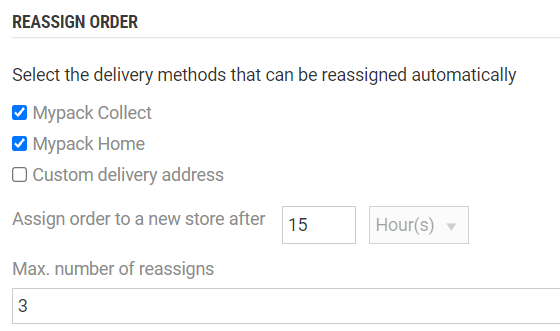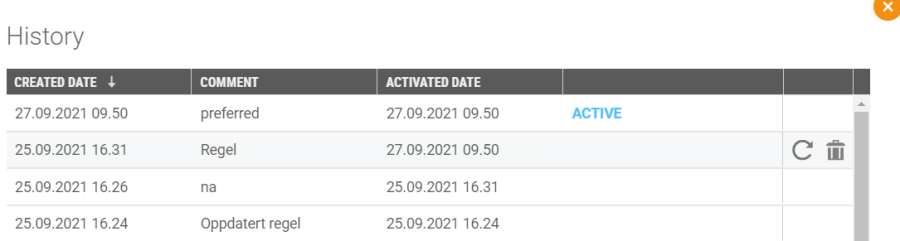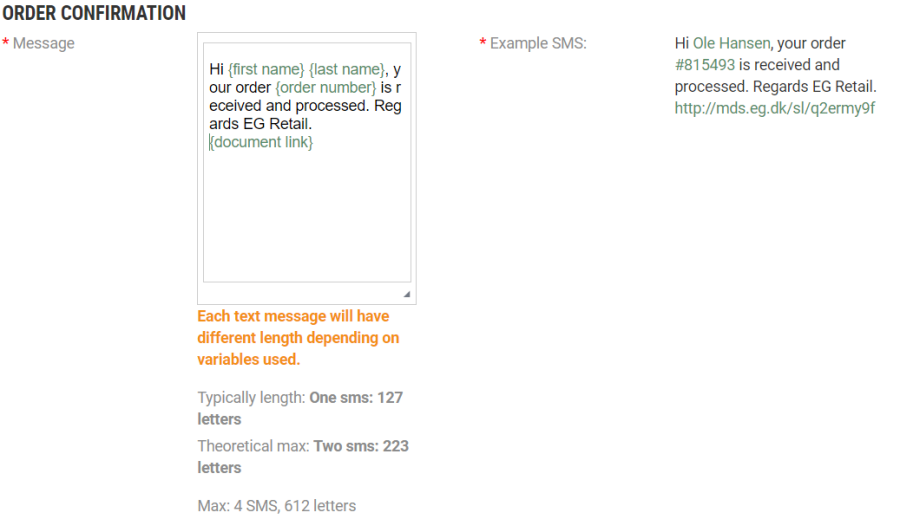Content
1 Introduction 2 Overall solution 3 Routine description - Dispatch orders 3.1 Order details 3.1.1 Cancel order 3.2 Pick orders and print shipping papers 3.3 Dispatch orders: Service center 3.3.1 Edit order line 3.3.2 Reassign 3.3.3 Reassign order line 3.3.4 Automatic reassign 3.3.5 Replace item 3.3.6 Remove item3.4.2 Return items 3.4.3 See orders for all stores 4 Dispatch rules 4.1.1 Delete dispatch rule 4.1.2 View /change dispatch rule details 4.2 Create new dispatch rule 4.2.1 Overview 4.2.2 Delivery rules 4.2.3 Item availability 4.2.4 Confirmation messages | Anchor |
|---|
| _Toc104893615 |
|---|
| _Toc104893615 |
|---|
|
IntroductionThis document describes EG's solution for distribution of web order from more then just one stock location. The solution makes it possible for the chain to offer a wider assortment and avoid more sold out situations.
In addition, the freight time can in many cases be reduced by distribute orders from a location closer to the customer. The solution for distributing from the store assumes that the orders are prepaid (or payment is reserved) in the web shop.
The solution supports the following functionality:
...
For information about how to create web orders, have a look at Web orders.
| Anchor |
|---|
| _Toc104893616 |
|---|
| _Toc104893616 |
|---|
|
Overall solutionThe solution for picking and distribution consists of the following components:
...
Dispatch orders is used to monitor order status to end customer, orders that either should be picked in the store, or should be picked in the central warehouse. In addition, orders can be changed, and assigned to another store.
Different color codes on the order lines in the Dispatch orders overview gives information about if the order has been processed within parameter-controlled deadlines (see parameter overview).
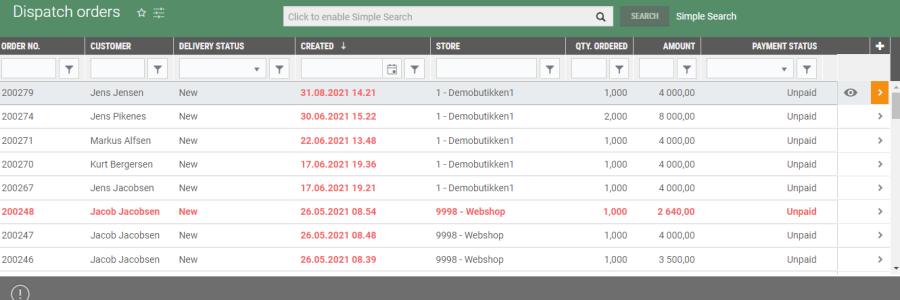
User rights are assigned to different roles. The functions that the user has access to is determined by the rights defined in the roles of the user.
A store user should only see the orders for his store.
HK-user/service center should have full access to all orders with change rights.
When a new order is assigned a store by DispatchService, a notification automatically appears in the cash registers in the store.

Preview order confirmation
You can preview the order confirmation from the Dispatch order view. Click on the "eye icon" on the order line you want to preview.

Order confirmation opens in a new view. In this view you have the following choices: "Print", "Get PDF" or "Send confirmation" on e-mail or SMS.
| Anchor |
|---|
| _Toc515962725 |
|---|
| _Toc515962725 |
|---|
|
| Anchor |
|---|
| _Toc104893618 |
|---|
| _Toc104893618 |
|---|
|
Order detailsYou can view / edit order details by selecting order line for the wanted order. Select an order by double-clicking on the order line or by clicking the orange arrow to the right of the order line.

Order details view opens. Bellow you find a description of the view.
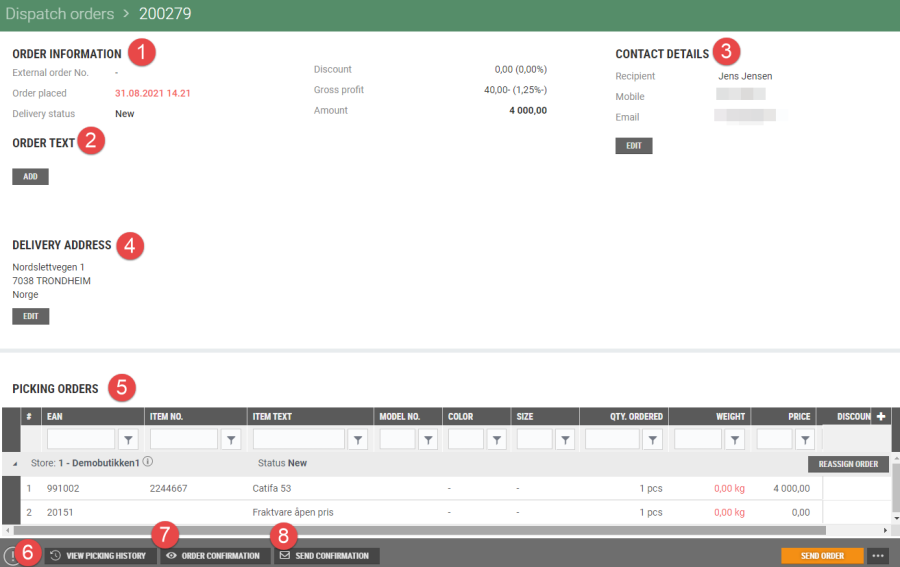
Order information is displayed at the top of the view(1), order text(2), contact details (3), and delivery address (4). Items in the picking order is displayed at the bottom of the view (5).
...
8. Send confirmation
Click on Send confirmation to send an order confirmation, e.g. if changes have been made to the order. The "Send confirmation" dialog opens. You will get a question if you are sure you want to send confirmation. Click on Yes to send the order confirmation.
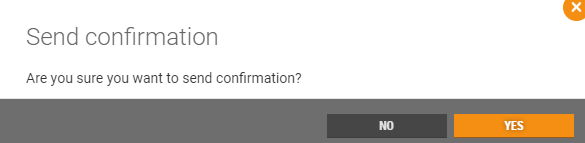
| Anchor |
|---|
| _Toc104893619 |
|---|
| _Toc104893619 |
|---|
|
Cancel orderThe order can be canceled. Click the (…) "more button" next to the Send order button. Select "Cancel order".
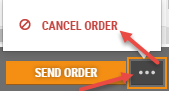
The "Cancel order" dialog opens.
Click on Cancel order to cancel the web order. This means that the web order will be canceled and the reservation on the customers bank card will be canceled.
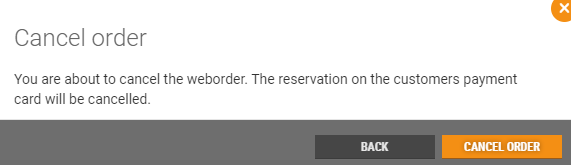
| Anchor |
|---|
| _Toc104893620 |
|---|
| _Toc104893620 |
|---|
|
Print shipping papersSee Order picking in InStore App
...
| Anchor |
|---|
| _Toc515962726 |
|---|
| _Toc515962726 |
|---|
|
| Anchor |
|---|
| _Toc104893621 |
|---|
| _Toc104893621 |
|---|
|
Dispatch orders: Service centerHK-user / Service center has access to manage orders. Which functions the user has access to is depending on the user rights.
Service center has access to do changes on the dispatch orders, including change store, and change item.
| Anchor |
|---|
| _Toc104893622 |
|---|
| _Toc104893622 |
|---|
|
Edit order lineYou can change an order line on orders with status "New".
Double click on the order line or mark the order line and click on the "Pencil icon".

"Edit order line" dialog opens.
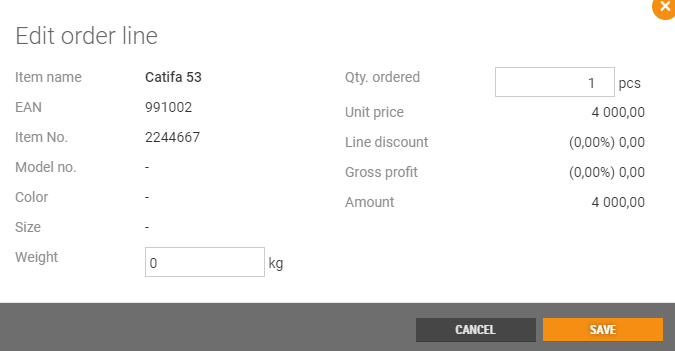
You can change quantity on the item line. It is only possible to change to a lower quantity, since the amount already is reserved on the customers payment card.
If you try to change to a higher quantity than the ordered quantity, you get a message dialog notifying that this is not allowed.
Click
Save to save the change. Quantity is updated on the order line.
| Anchor |
|---|
| _Toc104893623 |
|---|
| _Toc104893623 |
|---|
|
ReassignYou can reassign/change the store that should pick the items. How reassign works is depending on the configuration in the Dispatch rules.
Click on the Reassign button if you should reassign the complete order to another store.
 |
|
"Reassign" dialog opens.
Select store by using search, or select store from the list.
Click Reassign to change to another store.
Order is assigned to the selected store. | |
| Anchor |
|---|
| _Toc104893624 |
|---|
| _Toc104893624 |
|---|
|
Reassign order lineYou can also reassign store at order line level. Mark wanted order line and click on the "more-button" at the right on the order line. Select the "Reassign" function. The procedure for reassigning store on order line level is the same as when you reassign store for the complete order.
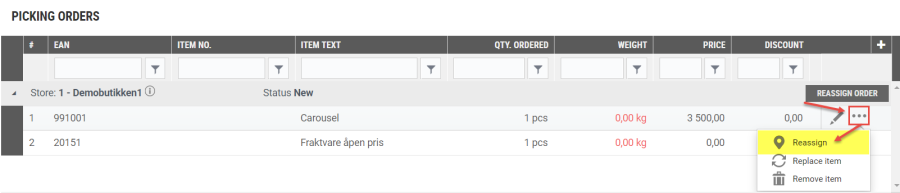
Order line is reassigned to the selects store.

| Anchor |
|---|
| _Toc104893625 |
|---|
| _Toc104893625 |
|---|
|
Automatic reassignReassign dismissed orders from dummy store.
In case of rejection of an order in store, the order goes to dummy store from which automatic 'DispatchOrderReassign' job reassigns order to another store - subject to product availability. Reassign of rejected orders doesn't fallback to central warehouse. It is possible that lines will be further split to enable delivery.
If the product is not available in every possible store 'DispatchOrderReassign' job will cancel order for specific products. Partial and full cancellation of dispatch order can be activated in the settings in 'Dispatch Rules' in 'Reassign Order' section.
| Anchor |
|---|
| _Toc104893626 |
|---|
| _Toc104893626 |
|---|
|
Replace itemIt is possible to replace item.
Mark the item line that should be replaced. Click on the (…) "more button" at the right, and select "Replace item".
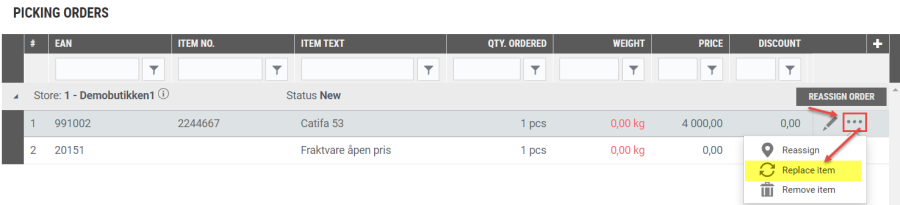 |
|
"Replace item" dialog opens.
Information about the item that should be replaced is displayed at the top.
At the bottom you add the new item, that should replace the previous item. | |
- Scan or search item.
- In the search filed you can search by item name or EAN.
- Search result is displayed, select item.
- Confirm the change by clicking on the Replace button.
| |
The new item gets line discount if the price on the new item is higher than the old.
If the item has a lower price than the previous item, the new and lower price is retained. | |
| Anchor |
|---|
| _Toc104893627 |
|---|
| _Toc104893627 |
|---|
|
Remove itemYou can remove an item from the order if the order isn't delivered.
Mark the order line to be removed. Click on the (…) "more button" at the right on the line and select "Remove item".
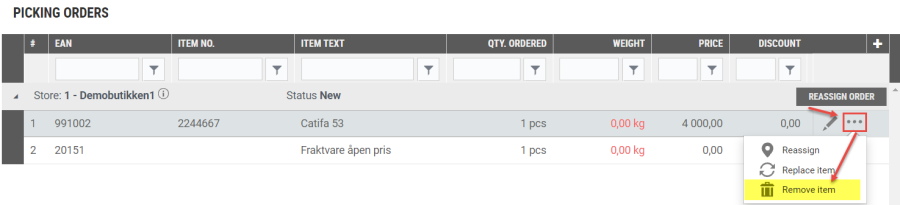
"Remove item" dialog opens. You get the following question: "Are you sure you want to remove (item name)? The customer will be charged with a smaller amount than currently reserved."
Click Remove to confirm that the item should be removed from the order or select Cancel to cancel.

| Anchor |
|---|
| _Toc515962727 |
|---|
| _Toc515962727 |
|---|
|
| Anchor |
|---|
| _Toc104893630 |
|---|
| _Toc104893630 |
|---|
|
Return itemsIf the order has the status "Delivered", it is possible to return items. Open the order with the item(s) to be returned.
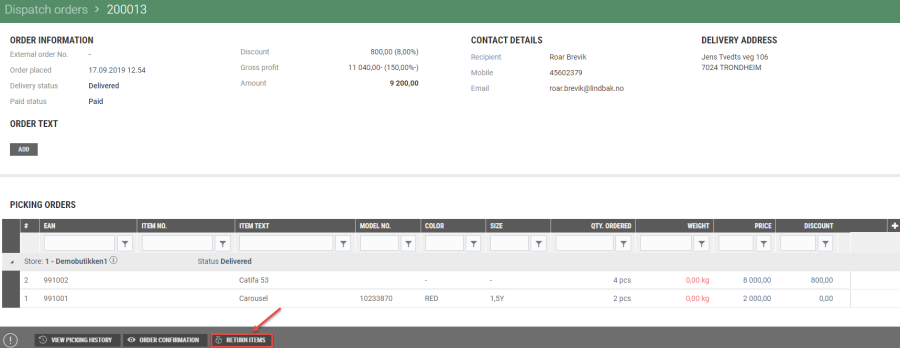
Click on Return items at the bottom of the view. The button is only active in delivered orders. The "Return items" dialog opens.
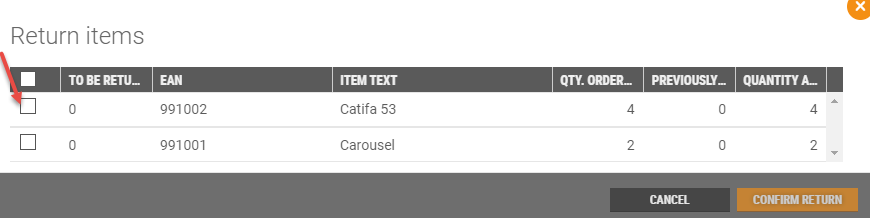
Tick wanted item and adjust quantity if necessary. Click on Confirm return to confirm the return.
Upon return, returned order lines are displayed under a separate part of Picking orders, bellow status "Returned", with negative quantity and amount on the order line (see picture below).
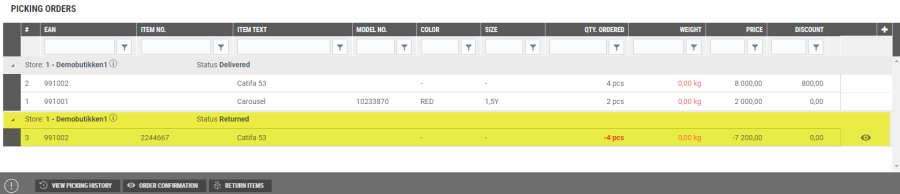
| Anchor |
|---|
| _Toc104893631 |
|---|
| _Toc104893631 |
|---|
|
See orders for all storesBy default, users only see orders for their store. HK-users has access to see orders for all stores.
Click on the table settings icon at the top of the screen, and select "View rows for all stores".

Then dispatch orders for all stores is displayed in the overview.
| Anchor |
|---|
| _Toc515962728 |
|---|
| _Toc515962728 |
|---|
|
| Anchor |
|---|
| _Hlk534285178 |
|---|
| _Hlk534285178 |
|---|
|
| Anchor |
|---|
| _Toc104893632 |
|---|
| _Toc104893632 |
|---|
|
Dispatch rulesDispatchService is set up and configured in Dispatch rules in Chain Web. The parameters (dispatch rules) are configured per web shop (or other order source) that will use Order Dispatch Service.
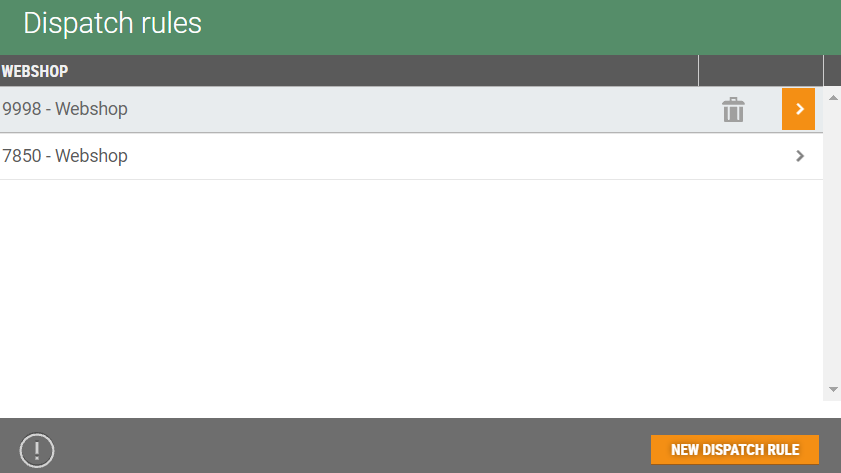
| Anchor |
|---|
| _Toc104893633 |
|---|
| _Toc104893633 |
|---|
|
Delete dispatch ruleIt is possible to delete Dispatch rules. Mark the line for the dispatch rule to be deleted, and click on the "bin icon".

The "Delete dispatch rule" dialog opens. You will be asked if you are sure you want to delete dispatch rules for the selected profile.
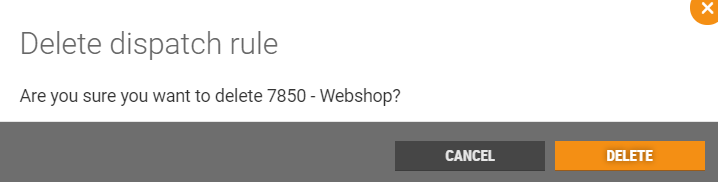
| Anchor |
|---|
| _Toc104893634 |
|---|
| _Toc104893634 |
|---|
|
View /change dispatch rule detailsYou can view/change details for an existing dispatch rule. Double-click at the line for the wanted profile, or click on the orange arrow.

Dispatch rule details for the selected profile opens. Dispatch rules view has ha set of editable parameters for DispatchService.
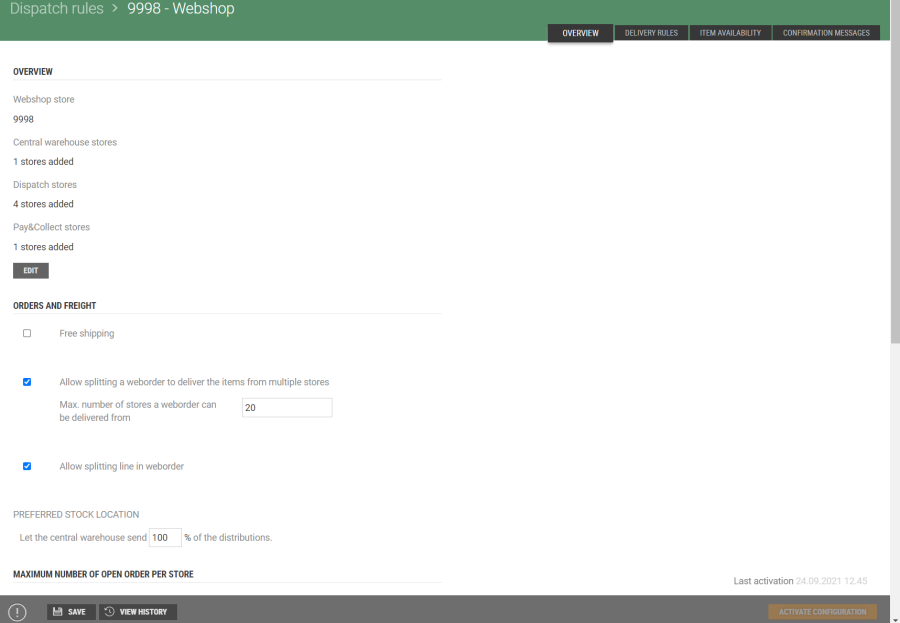
The dispatch rules details view has 4 tabs: "Overview", "Delivery rules", "Item availability" and "Confirmation messages". Detail about the different tabs is described below "Create new dispatch rule".
| Anchor |
|---|
| _Toc104893635 |
|---|
| _Toc104893635 |
|---|
|
Create new dispatch ruleA new dispatch rule is created by clicking on the New dispatch rule button.
The "New dispatch rule" dialog opens.
Select the web shop that the dispatch rule will apply to.
Click on Create to create a new dispatch rule.

The view for configuring dispatch rule details for the web shop opens. The view have 4 tabs; Overview, Delivery rules, Item availability and Confirmation messages.
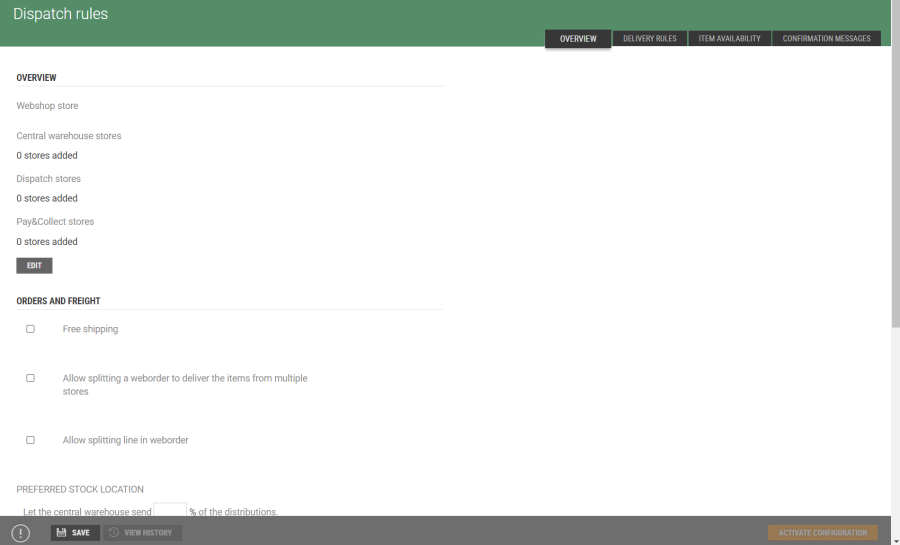
The view to configure details for a new dispatch rule
| Anchor |
|---|
| _Toc104893636 |
|---|
| _Toc104893636 |
|---|
|
OverviewIn the Overview tab you configure general dispatch rules for the web shop. See description in the table.
Edit store type
In top of the view you see an overview over number of stores that is a part of the different store types.
Click on the Edit button. An new view with a list of stores opens, there are one line per store. In this view you see an overview of which store types that is configured for each store, and you can select the store types that the stores should be a part of.

Select/remove store types for one store
You can select store types for one store by marking the line for the relevant store, and click on the "pencil icon".
A dialog displaying the stores store types opens. Select store types for the store by ticking the relevant store types. You can also remove store types by unticking store types.
Click on Save to save the changes.
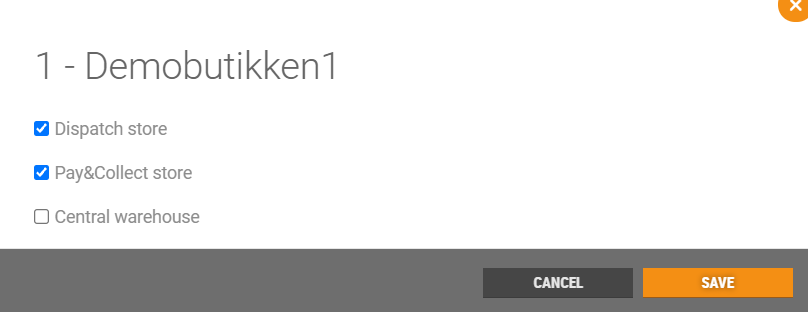
Select store types for several stores
Tick the stores you want to select store types for. At the bottom of the view you have buttons to set the different store types.

Click on the buttons for the relevant store types. The selected store types is added to the ticked stores, and displayed in the overview.

Field description in the Overview tab
Field | Description |
OVERVIEW – Click on the Edit button to configure store type for the stores. See Edit store type description. |
|
Web shop | Store number for the web shop. |
Central warehouse stores | Number of Central warehouse stores. |
Dispatch stores | Number of Dispatch stores. |
Pay&Collect stores | Number of Pay&Collect stores. |
ORDERS AND FREIGHT |
|
Free shipping | Tick "Free shipping" if free freight should be possible. The "Free shipping from (NOK)" field opens.
 |
Free shipping from (NOK) | Add the minimum amount the customer must shop for to get free freight. |
Allow splitting a web order to deliver the items from multiple stores | Tick this if it should be allowed for web orders to be split to deliver from different stores. Select max number of stores a web order can be delivered from.
 |
Allow splitting line in web order | Tick this if splitting order line in web order should be allowed. |
Preferred stock location | Specify the percentage share of the dispatch to be sent from the central warehouse.
 |
MAXIMUM NUMBER OF OPEN ORDER PER STORE |
|
Default limit | Specify default limit for maximum number of open orders per store (possible to override on store level).

The default limit at the store level is overridden by configuring a default limit that will apply for the selected store.
Click Add new row. The "Add limit for open orders" dialog opens. Select store and specify the limit that should apply for the store. Click Add to add a standard limit for the store.
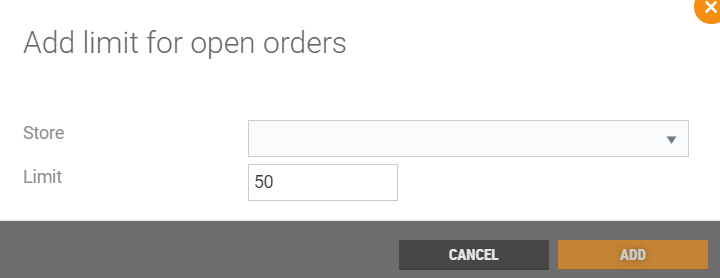 |
DELIVERY METHODS | Select the delivery methods you want to offer in your web shop. 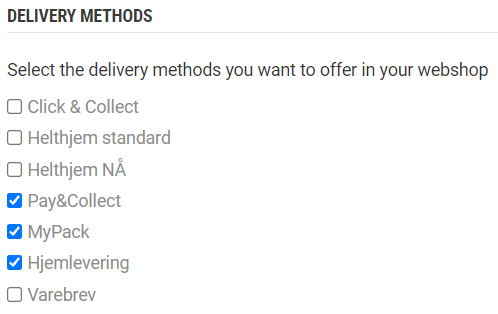 |
REASSIGN ORDER | The dispatch orders can be reassigned automatically if no picking store is available or maximum number of automatic reassigns has exceeded the set value. The Reassign order configuration includes:
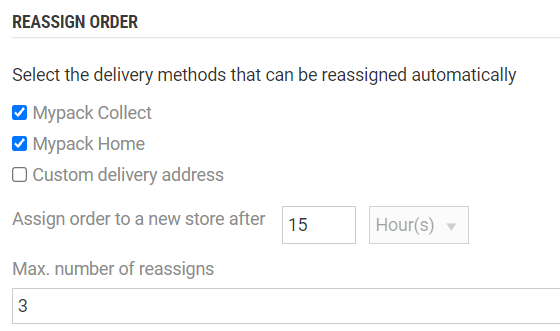 - Select the delivery methods that can be reassigned automatically.
- Specify the default time before order is assigned to a new store.
- Limit the max number of reassigns – this number only applies to the number of automatic reassigns Orders can manually reassigned infinite times.
|
Save | Click on the Save button to publish changes to Dispatch Service. |
View history | Click on the View history button to show historical updates of the dispatch rules. The "History" dialog opens, it shows change history.
Amongst all it shows information about created date, activated date and which change is the Active change.
You can delete a line in the table by clicking on the "bin icon" on the line, or you can select one of the lines as active configuration by clicking on the "Update icon".
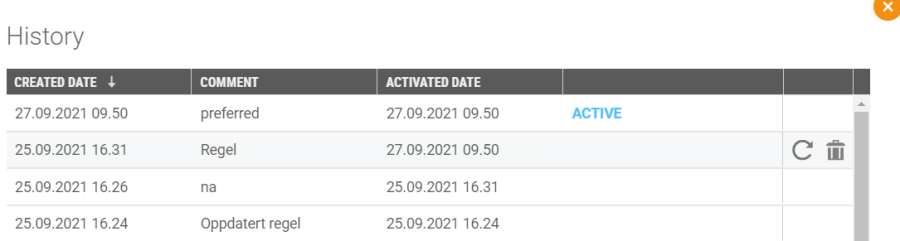 |
Activate configuration | When the dispatch rule is created or changed, the configuration must be activated. Click on Activate configuration after the dispatch rules are saved, to activate the configuration.
To the bottom right of the screen, information about date and time of the last activation is displayed. the latest activation date and time. |
| Anchor |
|---|
| _Toc104893637 |
|---|
| _Toc104893637 |
|---|
|
Delivery rulesIn this screen you can configure delivery rules for the web shop:
...
You can select items that are preferred to be sent from specific stores.
To define a new rule for items that are preferred to be sent form specific stores, you click on the Add rule button.
The "Add new rule" dialog opens. Enter rule name, select stores that the rule will apply to, and select Item list or Item group list with the relevant items.
Click on Add to create the rule. | |
| Anchor |
|---|
| _Toc104893638 |
|---|
| _Toc104893638 |
|---|
|
Item availabilityIn the Item availability tab you can configure rules that determine whether an item is available in the web shop, and reduce the quantity of available items in the web shop.
The screen is divided in two parts; "Stock adjustment rules" and "Minimum number of stores with the item in stock". You can define rules for stock adjustment, and minimum number of stores that has the item in stock for the item to be available in the web shop.

Stock adjustment rules
This rules will reduce the quantity of items available. Item with reduced quantity less than or equal to zero will not be available in the web shop. If an item is added to several rules, the rule with the biggest reduction will be used.

...
Click on Save to save the configuration.
| Anchor |
|---|
| _Toc104893639 |
|---|
| _Toc104893639 |
|---|
|
Confirmation messagesIn the Confirmation messages tab you can define confirmation messages to customers. You can define different messages. For each confirmation message type you add the message that should be used. Max length on the message is 612 letters.
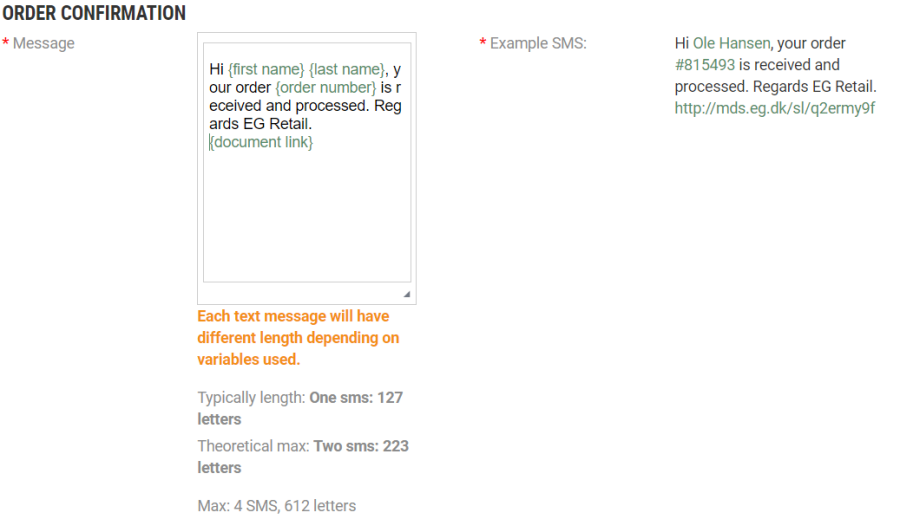
It is possible to customize messages by adding SMS variables. Click on Show SMS variables to show the variables you can use in the SMS message to send more customized messages. The SMS variables is used in the "Messages" field.
The use of variables in the text is validated. If a variable is written correct, the text is marked green. If the variable is written wrong, the text is marked red.

Confirmation messages will be sent to customer in following use cases:
...