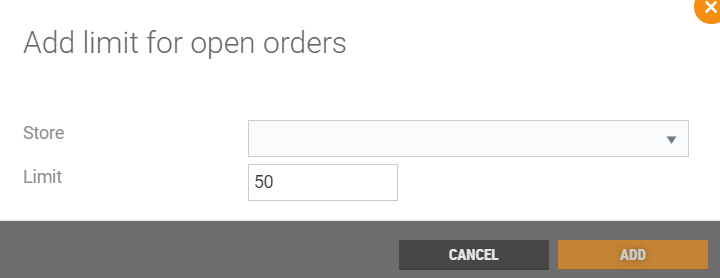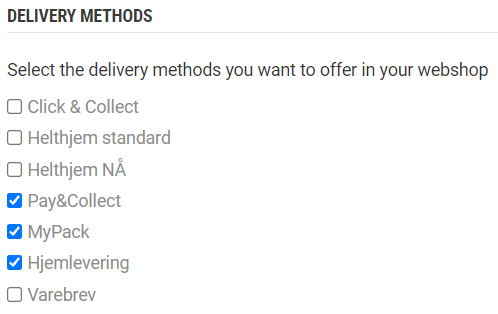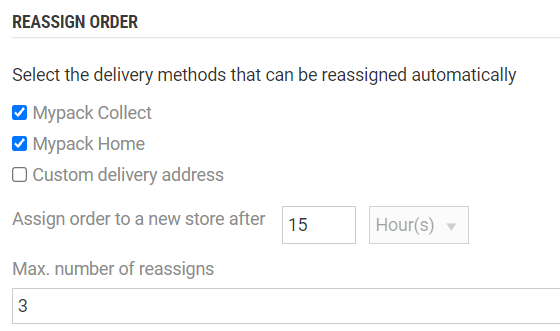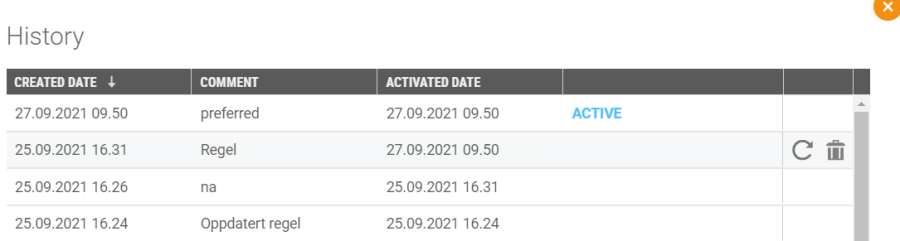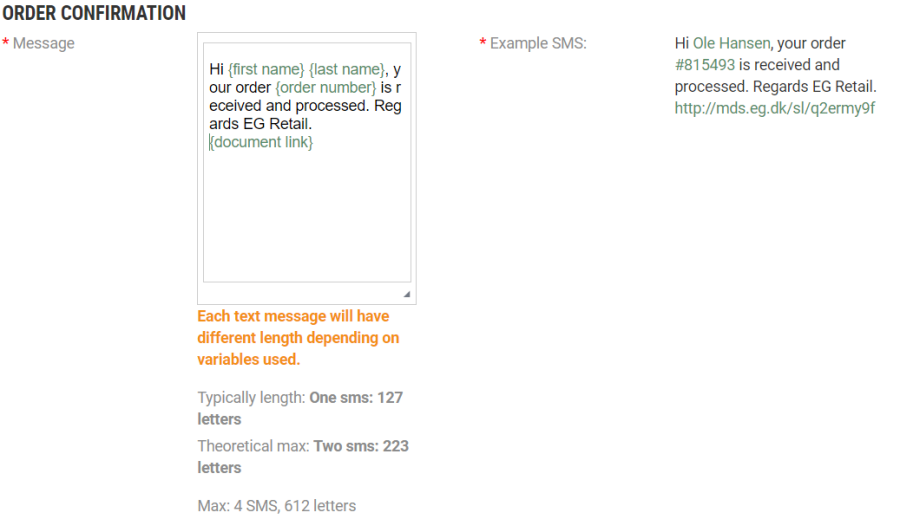Content
| Anchor | ||||
|---|---|---|---|---|
|
2 Overall solution
3 Routine description - Dispatch orders
3.1 Order details
3.1.1 Cancel order
3.2 Pick orders and print shipping papers
3.3 Dispatch orders: Service center
3.3.1 Edit order line
3.3.2 Reassign
3.3.3 Reassign order line
3.3.4 Automatic reassign
3.3.5 Replace item
3.3.6 Remove item
3.4.2 Return items
3.4.3 See orders for all stores
4 Dispatch rules
4.1.1 Delete dispatch rule
4.1.2 View /change dispatch rule details
4.2 Create new dispatch rule
4.2.1 Overview
4.2.2 Delivery rules
4.2.3 Item availability
4.2.4 Confirmation messages
4.3 Dispatch Suggestion
| Anchor | ||||
|---|---|---|---|---|
|
| Anchor | ||||
|---|---|---|---|---|
|
| Anchor | ||||
|---|---|---|---|---|
|
| Anchor | ||||
|---|---|---|---|---|
|
...
Field | Description |
OVERVIEW – Click on the Edit button to configure store type for the stores. See Edit store type description. | |
Web shop | Store number for the web shop. |
Central warehouse stores | Number of Central warehouse stores. |
Dispatch stores | Number of Dispatch stores. |
Pay&Collect stores | Number of Pay&Collect stores. |
ORDERS AND FREIGHT | |
Free shipping | Tick "Free shipping" if free freight should be possible. The "Free shipping from (NOK)" field opens. |
Free shipping from (NOK) | Add the minimum amount the customer must shop for to get free freight. |
Allow splitting a web order to deliver the items from multiple stores | Tick this if it should be allowed for web orders to be split to deliver from different stores. Select max number of stores a web order can be delivered from. |
Allow splitting line in web order | Tick this if splitting order line in web order should be allowed. |
Preferred stock location | Specify the percentage share of the dispatch to be sent from the central warehouse. |
MAXIMUM NUMBER OF OPEN ORDER PER STORE | |
Default limit | Specify default limit for maximum number of open prepaid orders per store (possible to override on store level). |
DELIVERY METHODS | Select the delivery methods you want to offer in your web shop. |
REASSIGN ORDER | The dispatch orders can be reassigned automatically if no picking store is available or maximum number of automatic reassigns has exceeded the set value. The Reassign order configuration includes:
|
Save | Click on the Save button to publish changes to Dispatch Service. |
View history | Click on the View history button to show historical updates of the dispatch rules. The "History" dialog opens, it shows change history. |
Activate configuration | When the dispatch rule is created or changed, the configuration must be activated. Click on Activate configuration after the dispatch rules are saved, to activate the configuration. |
...
- Items that must be sent from central warehouse
- Items that must be sent from store
- Items unavailable in web shop
- Items that must be sent from specific stores - Override the Preferred stock location value by requiring the item to be sent from specific stores. If not, it is not available for HomeDelivery but only for ReserveInStore
- Items that are preferred to be sent from specific stores
- Preferred stores
- - override the Preferred stock location value by preferring the item to be sent from specific stores. The given stores will be prioritized if they have enough stock.
- Preferred stores - Limits preferred stores to given postal codes.
Some of the rules is configured by selecting item lists or item
Some of the rules is configured by selecting item lists or item group lists, containing the wanted items.
Add item list/item group list
...
| Anchor | ||||
|---|---|---|---|---|
|
...
Setting CommunicationChannel in the order determines if there should be sent SMS or Email or both.
Automatic emails templates are stored in code. We have a basic structure with what information that can be showed. Changes in the content is handled as COs.
Automatic emails are sent with MessageDistributionService.
Manual emails are stored in code. And are sent via Pos Services.
SMS
In the Confirmation messages tab you can define confirmation messages to customers. You can define different messages. For each confirmation message type you add the message that should be used. Max length on the message is 612 letters.
It is possible to customize messages by adding SMS variables. Click on Show SMS variables to show the variables you can use in the SMS message to send more customized messages. The SMS variables is used in the "Messages" field.
The use of variables in the text is validated. If a variable is written correct, the text is marked green. If the variable is written wrong, the text is marked red.
Confirmation messages will be sent to customer in following use cases:
- Pay & Collect – When the Pay & Collect order is ready to be collected at Store A.
- Shipping confirmation - When the order is picked (but not split), meaning the whole order is shipped as one package, the customer will be receive this message as a confirmation that the package is on its way.
- Split order shipping confirmation - When Order is split and picked, this SMS will be sent to customer notifying them that package A or B is ready for shipment.
- Split order message - When order is split and the items are dispatched in separate packages from e.g. Store A & B. The customer is notified via SMS that they should expect more than one package with different delivery dates.
- Order confirmation
- Credit note
- Receipt
Confirmation message matrix
Shipping orders
| Step | SMS | Comments | |
|---|---|---|---|
| Create order | Order confirmation (MDS) | Order confirmation (MDS) | |
| Swap item manually | Order confirmation manually (POS Services) | Order confirmation manually (POS Services) | |
| Delete item manually | Order confirmation manually (POS Services) | Order confirmation manually (POS Services) | |
| Delete item automatically | Order changed (MDS) | NA | |
| Cancel order manually | ? | ? | |
| Cancel order automatically | Order changed (MDS) | CREDIT NOTE (MDS) | |
| Split order confirmation | Split order confirmation (MDS) | SPLIT ORDER MESSAGE | One message pr picking store |
| Split delivery order | Split order delivery (MDS) | SPLIT ORDER SHIPPING CONFIRMATION | All order lines delivered and paid. |
| Order sent on split delivery store with receipt | Order sent (MDS) | SHIPPING CONFIRMATION, RECEIPT | All order lines delivered and paid. |
| Order sent single delivery store with receipt | Order sent (MDS) | SHIPPING CONFIRMATION, RECEIPT |
Pay&Collect Orders
| Step | SMS | Comments | |
|---|---|---|---|
| Create order | Order confirmation (MDS) | Order confirmation (MDS) | |
| Swap item manually | ? | ? | |
| Delete item manually | ? | ? | |
| Delete item automatically | ? | ? | |
| Cancel order manually | ? | ? | |
| Cancel order automatically | ? | ? | |
| Order ready to collect | Collect order (MDS) | PAY & COLLECT (MDS) |
Reserve & Collect Orders
Both emails and SMS is sent with Pos Services and configured in POS Config.
| Step | SMS | Comments | |
|---|---|---|---|
| Create order | ETradeMailTemplateOrderAdded | SmsENewCustomerOrderAddedTemplate | |
| Delete item manually | ETradeMailTemplateOrderUpdated | SmsENewCustomerOrderUpdateTemplate | |
| Cancel order manually | ETradeMailTemplateOrderDeleted | SmsENewCustomerOrderDeletedTemplate | |
| Cancel order automaticly | ETradeMailTemplateOrderDeleted | SmsENewCustomerOrderDeletedTemplate | |
| Pick up reminder | ETradeMailTemplateReminder | SmsENewCustomerOrderReminderTemplate | |
| Reservation expired | ETradeMailTemplateExpired | SmsENewCustomerOrderExpiredTemplate | |
| Order ready to collect | ETradeMailTemplaterOrderReadyToCollect | SmsENewCustomerOrderReadyToCollectTemplate | https://jira.eg.dk/browse/RTC-38917 |
| After paid and collected (Upsale) | ETradeMailTemplateCompleted | SmsENewCustomerOrderCompletedTemplate |
| Anchor | ||||
|---|---|---|---|---|
|
How is dispatching done?
Dispatching is done in several steps and is determined by the specified dispatch rule, stock levels and order content.
- For each dispatch location with available picking capacity, a status is calculated. This status describes how well all items can be picked at this location. The status also has an estimate of the delivery distance/cost. (See Status properties and sorting below).
- Dispatch locations outside the maximum distance are filtered out. If there are no nearby picking locations, the warehouse is selected. If the warehouse has missing stock, the picking location with the highest stock level is selected.
- The statuses are ordered according to priority, number of deliverable lines, distance/cost, preference, stock level (confidence), etc. Then it is filtered to the maximum number of dispatching stores defined by the rule.
- If there is only one picking location left after the filtering above, or if the top picking location can deliver the whole orders, this location is selected for dispatch and the dispatch procedure stops here, else it proceeds to order splitting.
- Order splitting:
- Iteration 1: For each order line, select the best picking location among the remaining location, and dispatch this line from that location.
- Iteration 2: Any lines that cannot be completely delivered from the assigned picking location will be subject to line-split, and can be split among already selected picking locations.
Status properties and sorting:
- Number of items delivered: The dispatch location that can deliver the most or all of the order, will be prioritized for dispatch.
- Distance and cost from destination: If all can deliver the same amount, the one which is closest and cheapest is chosen.
- Preferred location: If the location is set as preferred, it is chosen (See Preferred location below).
- Confidence in delivery: Given that all other are equal, the stock location with the the most confidence of delivery is chosen.(See Confidence in delivery below).
Preferred location:
Using the PercentageOfWarehouseDeliveries setting, the user can set the percentage of orders given to either stores or the warehouse. This only applies if all of them can deliver the same amount of items and they are the same distance from the customer.
- If set to 100%, the warehouse is preferred.
- If set to 0%, the stores are preferred.
- If set to 60%, the warehouse is preferred for 60% of the orders (orders are chosen randomly) and the stores are preferred for 40% of the orders.
Confidence in delivery:
This is calculated to account for the probability of being able to successfully deliver an item. Example, if Store A has 2000 in stock for an item and Store B has 1000 in stock for the same item, then Store A has twice the confidence in delivery.
...